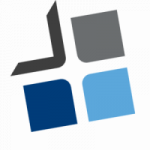Setting up a MacBook is a straightforward process. Here are the steps to set up a new or freshly reset MacBook:
- Power on the MacBook by pressing the power button located on the keyboard.
- Select your language and region when prompted. Choose your preferred language and the country or region where you are located.
- Connect to a Wi-Fi network. Choose your Wi-Fi network from the available list and enter the password if required.
- Choose whether to transfer data. If you are setting up a new MacBook, you can transfer data from an existing Mac, Time Machine backup, or another device. If you don’t want to transfer any data, you can choose to set up as a new Mac.
- Sign in with your Apple ID. Enter your Apple ID and password. If you don’t have an Apple ID, you can create one during this step.
- Agree to the terms and conditions. Read and accept the terms and conditions presented by Apple.
- Set up Touch ID (if available). If your MacBook has a Touch ID sensor, you can set it up during this step. Follow the on-screen instructions to add your fingerprint.
- Set up iCloud Keychain (optional). iCloud Keychain allows you to securely store passwords, credit card information, and other data across your Apple devices. You can choose to set it up or skip for now.
- Customize your Mac settings. You can choose whether to enable Siri, enable automatic software updates, and customize other settings according to your preferences.
- Set up FileVault (optional). FileVault encrypts your data and provides an extra layer of security. You can choose to enable it or skip for now.
- Sign in with your Apple ID for additional services (optional). You may be prompted to sign in with your Apple ID for services like iCloud Drive, iCloud Photos, and Messages. You can sign in or skip this step and configure them later.
- Set up your MacBook account. Create a user account by entering your full name, account name (short name), and password. You can also choose whether to enable automatic login.
- Choose whether to use Siri. Decide whether you want to enable Siri voice assistant on your MacBook.
- Choose a look for your MacBook. You can select a light or dark appearance for your Mac’s interface.
- Wait for the setup process to complete. Your MacBook will take some time to set up the necessary files and configurations.
- Once the setup process is finished, you will be taken to the desktop. You can start using your MacBook and begin installing applications, customizing settings, and accessing your files.
That’s it! You have successfully set up your MacBook. Enjoy using your new Mac!