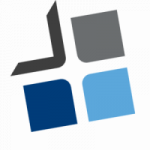If your Windows computer is not connecting to Wi-Fi, there are several steps you can take to troubleshoot and resolve the issue. Here’s a step-by-step guide to help you get your Wi-Fi connection working again:
- Check Hardware and Basics:
- Ensure that your Wi-Fi router is powered on and functioning properly.
- Make sure your computer’s Wi-Fi adapter is turned on. Some laptops have a physical switch or a function key (e.g., F2 or F3) to enable or disable Wi-Fi.
- Verify that you are within the range of your Wi-Fi network.
- Restart Your Computer and Router:
- Sometimes, a simple restart can fix connectivity issues. Restart both your computer and Wi-Fi router.
- Check Wi-Fi Network Availability:
- Make sure that your Wi-Fi network is visible and accessible to your computer. Check for any network name (SSID) changes on the router.
- Reconnect to the Wi-Fi Network:
- Click on the Wi-Fi icon in the taskbar (usually in the lower-right corner of the screen) and select your network from the list. Click “Connect.”
- Forget and Reconnect:
- Sometimes, forgetting the network and then reconnecting can help. To do this, right-click on the Wi-Fi icon, select “Open Network & Internet settings,” click on “Wi-Fi,” and then click on “Manage known networks.” Select your network and click “Forget.” Then, reconnect to it.
- Check for Airplane Mode:
- Ensure that your computer is not in Airplane Mode, which disables all wireless communications, including Wi-Fi.
- Update Wi-Fi Drivers:
- Outdated or corrupted Wi-Fi drivers can cause connection problems. You can update your drivers through the Device Manager:
- Right-click on the Start button and select “Device Manager.”
- Expand the “Network adapters” section, right-click on your Wi-Fi adapter, and select “Update driver.”
- Follow the on-screen instructions to update the driver.
- Outdated or corrupted Wi-Fi drivers can cause connection problems. You can update your drivers through the Device Manager:
- Reset TCP/IP Stack:
- Open Command Prompt with administrator privileges (search for “cmd” in the Start menu, right-click on “Command Prompt,” and choose “Run as administrator”).
- Type the following commands one by one and press Enter after each:perlCopy code
netsh winsock reset netsh int ip reset - Restart your computer after running these commands.
- Check Security Software:
- Sometimes, security software like firewalls can block Wi-Fi connections. Temporarily disable your security software and see if that resolves the issue.
- Check for Windows Updates:
- Make sure your Windows operating system is up-to-date. Sometimes, updates include fixes for connectivity issues.
- Contact Your ISP or Network Administrator:
- If none of the above steps work, it’s possible that there’s an issue with your internet service provider (ISP) or the network itself. Contact your ISP or network administrator for further assistance.
Remember to follow these steps in order, as some issues may be resolved earlier in the process. If you continue to experience Wi-Fi connectivity problems, it may be helpful to seek further assistance by commenting below